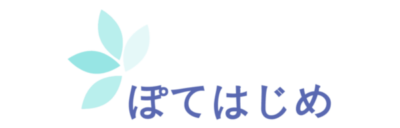最近ネットのスキルに対してなんでも手を出したくなって、
動画を撮ってyoutubeへの投稿ということもしたことがなかったのでやってみました。
といってもほとんど動画を撮るところまででゴールですけどね。
最近のソフトウェアのバージョンだとiPhoneの機能として動画を撮ることができる。
これまで、アイフォンでプレイ中のゲームなどを動画に取ろうとすると、専用に何かアプリを使う必要がありました。
結局何が良いのかわかりにくくてめんどくさかったと思うんですが現在のiOS11.2.2では、iPhoneの機能として録画機能が追加されています。
これはありがたい。
気軽に撮れて、普通のカメラで撮った動画等と一緒に写真フォルダに入ってくれるのもありがたい。
順を追って説明します。
スポンサーリンク
もくじ
まずはアップデートがまだの人はアップデートしましょう
「設定」→「一般」→「ソフトウェア・アップデート」
で最新のものにアップデートできます。
時々、今回のアップデートは改悪だー!と騒がれることもありますが、
改悪のまま終わることはないので僕は基本的には気にせず最新版にしちゃってますね。
アップデートできたらコントロールセンターに録画ボタンを入れよう。
次に、「設定」→「コントロールセンター」→「コントロールをカスタマイズ」に進みます。
(コントロールセンターというのは、ホーム画面で画面下端部から上にスワイプすると出てくる、画面の明るさや音量調節を簡単にできるウィンドウのことです。)
さてここで、赤いボタンマークの「画面収録」を上段の(コントロールセンターに)「含める」の項目に入れておきましょう。

すると、コントロールセンターにこの録画マークが追加されます。
みてくれの通り、これを押すと画面の録画開始です。

また、アプリの動画を撮る人がほとんどでしょうから、
同じように「設定」→「コントロールセンター」から「App使用中のアクセス」をONにしましょう。

これ、後述するように録画をするときにはONにすべきですが、実際にゲームをするときには時々鬱陶しい。
普段は僕はOFFです。
さてさて、これで準備完了です。
そしたら、録画を取りたいアプリを開いて、下から上にスワイプして、録画ボタンを押せば録画できます。
このわざわざイタリック表記にした「録画を取りたいアプリを開いて」から録画開始というのはどうも必要そうです。
と、いうのも、録画開始してからアプリの立ち上げや切り替えをすると音ズレしやすい気がします。
これが、「App使用中のアクセス」をONにしないといけなかった理由です。
アプリを開いてから録画開始してもダメなときは、他のアプリをタスクキルしてからやるとさらに良いかもしれません。
音ズレしちゃうのってどういう原理なんでしょうね。
撮られた動画は写真フォルダに入る
録画できましたか?
録画された動画は写真フォルダに入っています。
ここで必ず編集が必要になります。
録画ボタンをもう一度押すまでは録画され続けてるので、再度コントロールセンターを開き録画をやめるまさに最後まで動画になっているからです。
youtubeの「〜踊ってみた」とかで曲が終わってからわざわざカメラに近づいてOFFを押す瞬間までアップロードしてる人いないですよね。
編集も簡単で、右上の編集ボタンを押したら、下のバーで直感的に動画の長さを変えられます。(クラクラの動画を撮りました)

というわけで、特に複雑な工程や登録等もなく、iPhoneに動画は入れることができるわけです。
iPhone内の動画をYoutubeにアップロードする方法
・Youtubeにアカウントを作る(Gmailのアカウントがあればすぐです)
・Youtubeの公式アプリをインストールする
・公式アプリでログインする
ここまでが前提かつ、この時点でほぼ終わりです。

動画が入ってる写真フォルダに戻ります。
アップロードしたい動画の左下の共有ボタンを押します。

すると、Youtubeのアイコンがあるので、それを押すと、
動画のタイトルなどを入力することができます。
好き放題書いてGoです。
簡単でしょ。
簡単すぎて僕も驚きました。
自分のアイフォンの中に既にある動画なんて1分もあればアップロードできちゃうわけです。
加工とかがしたければその必要はありますけどね。
とりあえずこんな動画をお試しであげてみました。
Youtubeにアップする際、高画質を選んでおけばiPhoneでも十分な画質です。
Youtubeアカウントも運営に評価されている
Youtubeのアカウントもサイトのドメインとかと一緒で、「育てる」という概念があるみたいね。
特にコンセプトがなくても活動があるということが大切ですし、
これだけ楽な作業なので、最初のうちはよさげな動画がとれたら気軽にアップロードするのもありかもしれません。